Installation Centreon VM esxi
À partir d'une VM
Sur sa page de téléchargement, Centreon fournit une machine virtuelle prête à l’emploi. Cette machine virtuelle est disponible au format OVA pour les environnements VMware et pour l'outil Oracle VirtualBox. Elle est basée sur le système d'exploitation Linux CentOS 7 et inclut une installation de Centreon permettant de démarrer en toute simplicité votre première supervision.
La VM est configurée en Thin Provision pour économiser autant d'espace libre que possible sur le disque (meilleure pratique).
Prérequis
La machine hôte doit avoir les caractéristiques suivantes :
- Processeur : Tout processeur Intel ou AMD récent avec au moins 2vCPU.
- Mémoire : Selon vos systèmes d'exploitation, vous aurez besoin d'au moins 1 Go de RAM. Pour profiter pleinement de l'expérience, vous avez besoin d'au moins 2 Go de mémoire libre.
- Espace disque : La machine virtuelle nécessite au moins 6,5 Go d'espace libre sur votre disque dur. Cependant, si vous souhaitez continuer à utiliser Centreon, il est recommandé d'avoir au moins 10 Go car sa taille augmentera avec le temps.
Étape 1 : Télécharger la machine virtuelle
-
Vérifiez que votre solution de virtualisation (VirtualBox ou VMWare) est installée sur votre machine et à jour.
-
Allez sur la page de téléchargement de Centreon. Dans la section 1, Appliances est sélectionné par défaut.
-
Dans la section 2, sélectionnez la version de Centreon désirée.
-
Dans la section 3, Download your image, cliquez sur le bouton Download à côté de VMWare Virtual Machine (OVA). Une nouvelle page apparaît.
-
Si vous souhaitez être contacté par Centreon, entrez vos informations de contact, puis cliquez sur Download.
-
Dans le cas contraire, cliquez sur Direct download.
-
-
Le fichier téléchargé est une archive compressée : extrayez son contenu dans le répertoire désiré.
Étape 2 : Installer la machine virtuelle
- Environnement VMware
- Oracle VirtualBox
-
Importez le fichier centreon-central.ova dans VMWare. Un terminal s’ouvre : attendez que le serveur démarre. Lorsque celui-ci est prêt, le terminal affiche le message suivant :

-
Selon la structure de votre réseau, dans la configuration de votre machine virtuelle, ajoutez un adaptateur réseau et sélectionnez le réseau via lequel la machine pourra communiquer avec les ressources qu'elle devra superviser.
Voici un exemple de configuration dans VSphere 6 :
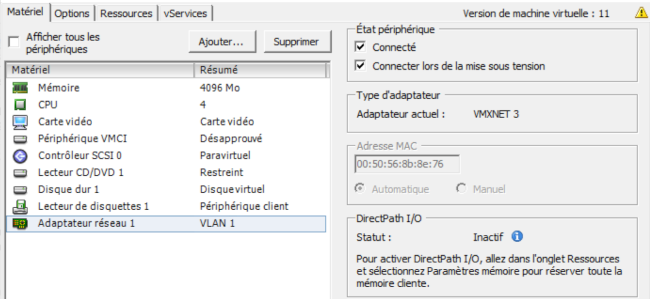
Étape 3 : Terminer la configuration
-
Connectez-vous au serveur Centreon avec les informations suivantes : login:
root, password:centreon. -
Pour connaître l’adresse IP de votre serveur, tapez
ip addr. (Par défaut, le clavier est en qwerty : si vous avez un clavier azerty, tapezip qddr.) La VM est configurée pour obtenir une adresse IP automatiquement du serveur DHCP.
-
Connectez-vous en
rootau serveur depuis une autre machine avec le terminal de votre choix, à l'aide de l'adresse IP obtenue précédemment. -
À votre première connexion au serveur, des instructions s’affichent pour vous aider à terminer la configuration :

Définissez les paramètres suivants :
-
Le fuseau horaire (timezone) du serveur Centreon. Par défaut, celui-ci est UTC. Cela définira l'heure des différents logs de Centreon.
Utilisez la commande suivante :
timedatectl set-timezone votre_timezonePar exemple, pour définir le fuseau horaire Europe/London, tapez :
timedatectl set-timezone Europe/LondonVous pouvez obtenir une liste de tous les fuseaux horaires possibles en utilisant la commande suivante :
timedatectl list-timezones -
Le fuseau horaire du serveur php. Pour éviter les erreurs, celui-ci doit être identique au fuseau horaire du serveur. Par défaut, le fuseau horaire php est Europe/London.
-
Ouvrez le fichier suivant :
/etc/php.d/50-centreon.ini -
Après date.timezone, entrez le fuseau horaire désiré.
-
Redémarrez le serveur php :
systemctl restart php-fpm
-
-
Le hostname de votre serveur (facultatif). Le nom par défaut du serveur est centreon-central. Pour le changer, utilisez la commande suivante :
hostnamectl set-hostname votre-hostnamePar exemple, si vous voulez renommer la machine
supervision, entrez:
hostnamectl set-hostname supervision
-
Ajoutez une partition pour la table MariaDB : cette étape est obligatoire. Votre serveur ne fonctionnera pas si vous ne l’exécutez pas.
-
Connectez-vous en tant que l’utilisateur
centreon:su - centreon -
Entrez la commande suivante :
/bin/php /usr/share/centreon/cron/centreon-partitioning.phpLa partition est créée :

-
Connectez-vous à nouveau en tant que l'utilisateur
root:exit -
Redémarrez le processus Centreon broker pour que les changements soient appliqués :
systemctl restart cbd centengine gorgonedVotre serveur Centreon est maintenant prêt à l’emploi.
Une fois les opérations de configuration effectuées, vous pouvez faire en sorte que le message qui les décrit dans le terminal n'apparaisse plus. Supprimez le fichier suivant :
/etc/profile.d/centreon.sh
-
-
Connectez-vous à l’interface web : dans votre navigateur, entrez l’adresse du serveur au format
http://addresse_ip/centreonouhttp://FQDN/centreon. (Par exemple, une URL valide seraithttp://192.168.1.44/centreon.) -
Connectez-vous en utilisant les informations suivantes : Login:
admin, password:Centreon123!. Par défaut, votre serveur offre une configuration prédéfinie qui permet de le superviser lui-même. -
Selon votre édition de Centreon, vous pouvez avoir à ajouter une licence.
-
Mettez à jour votre plateforme Centreon.
-
Sécurisez votre serveur. Il est notamment recommandé de changer les mots de passe des comptes
rootetadmin. Il est obligatoire de définir un mot de passe pour la base MariaDB. -
Vous pouvez maintenant superviser votre premier hôte.
Identifiants par défaut
- Pour vous connecter à l'interface Web Centreon, l'identifiant par défaut est :
admin/Centreon123!. - Le compte d'administration du serveur (via SSH) est:
root/centreon. - Le mot de passe root du SGBD n'est pas initialisé.
Pour des raisons de sécurité, nous vous recommandons fortement de modifier ces mots de passe après l'installation.
