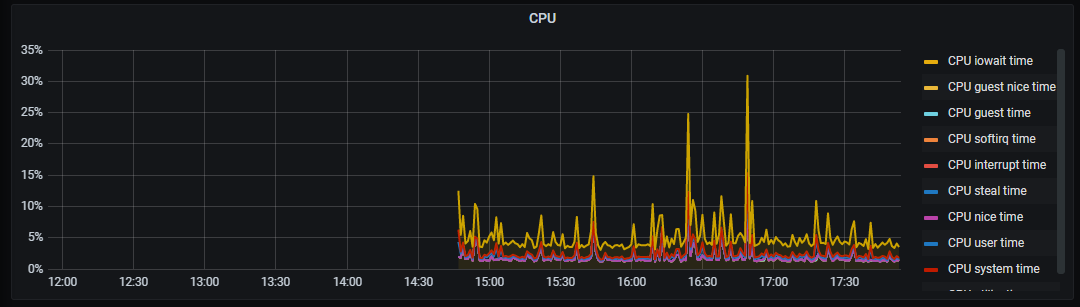Installation de Grafana
Ajout du dépôt
apt-get install -y adduser libfontconfig1wget https://dl.grafana.com/enterprise/release/grafana-enterprise_9.3.1_amd64.debdpkg -i grafana-enterprise_9.3.1_amd64.debL’utilisateur grafana a été créé.
Sélection du paquet grafanagrafana-enterprise précédemment désélectionné.
(Lecture de la base de données... 3281837964 fichiers et répertoires déjà installés.)
Préparation du dépaquetage de grafana_7.5.7_amd64.grafana-enterprise_9.3.1_amd64.deb ...
Dépaquetage de grafanagrafana-enterprise (7.5.7)9.3.1) ...
Paramétrage de grafanagrafana-enterprise (7.5.7)9.3.1) ...
Ajout de l'utilisateur système « grafana » (UID 110)109) ...
Ajout du nouvel utilisateur « grafana » (UID 110)109) avec pour groupe d'appartenance « grafana » ...
Le répertoire personnel « /usr/share/grafana » n'a pas été créé.
### NOT starting on installation, please execute the following statements to configure grafana to start automatically using systemd
sudo /bin/systemctl daemon-reload
sudo /bin/systemctl enable grafana-server
### You can start grafana-server by executing
sudo /bin/systemctl start grafana-server
Traitement des actions différées (« triggers ») pour systemd (241-7~deb10u7) ...On execute les commandes citées:
systemctl daemon-reloadsystemctl start grafana-serversystemctl status grafana-serversystemctl enable grafana-server.serviceConfiguration du fichier grafana.ini
Le fichier de configuration principale se trouve ici: /etc/grafana/grafana.ini, voici la documentation du site officiel.
Voici quelques exemples de configuration:
;http_port = 3000: Définit le port d’écoute de l’application.;cert_file =: Chemin d’accès au fichier de certificat (si le protocole est défini sur https ou h2).;cert_key =: Chemin d’accès au fichier de la clé de certificat (si le protocole est défini sur https ou h2).
[database]
# You can configure the database connection by specifying type, host, name, user and password
# as separate properties or as on string using the url properties.
# Either "mysql", "postgres" or "sqlite3", it's your choice
;type = mysql
;host = 127.0.0.1:3306
;name = grafana
;user = grafana
# If the password contains # or ; you have to wrap it with triple quotes. Ex """#password;"""
;password = grafanaA chaque changement du fichier de configuration, il faut relancer Grafana:
systemctl restart grafana-serverL’application devrait être accessible par défaut sur le port 3000: http://ipduserveur zabbix:3000
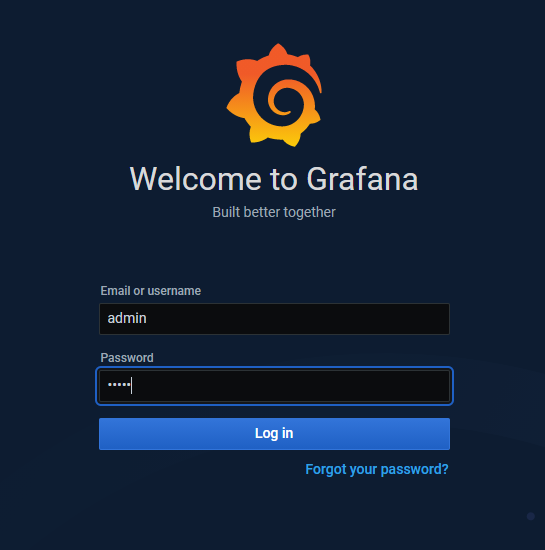
Le mot de passe par défaut est admin et admin. La page d’accueil devrait resssembler à ça:
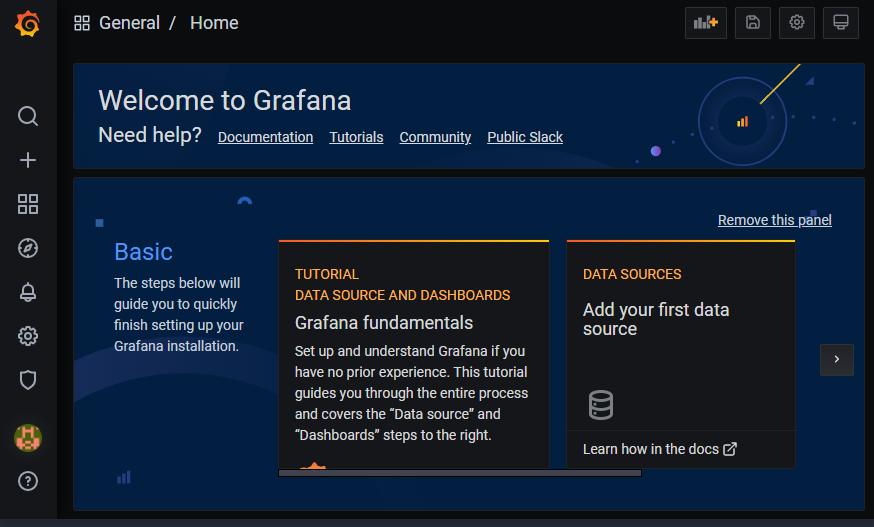
Base de données
Grafana a besoin d’une base de données pour stocker les utilisateurs et les tableaux de bord (et d’autres choses). Par défaut, il est configuré pour utiliser sqlite3 qui est une base de données embarquée (incluse dans le binaire principal de Grafana).
On créé un utilisateur grafana et une base de donnée grafana:
mysql -uroot -pCREATE DATABASE grafana CHARACTER SET utf8 COLLATE utf8_bin;GRANT ALL PRIVILEGES ON grafana.* TO grafana@localhost IDENTIFIED BY 'xxxxxxxx';xxxxxx mot de passe de la base
Installer un plugin pour Zabbix
Par défaut, Grafana prend en charge un grand nombres de sources de données (data source) mais Zabbix n’en fait pas parti. Cependant, il est possible d’installer un plugin pour le rendre compatible:
grafana-cli plugins install alexanderzobnin-zabbix-appinstalling alexanderzobnin-zabbix-app @ 4.1.5
from: https://grafana.com/api/plugins/alexanderzobnin-zabbix-app/versions/4.1.5/download
into: /var/lib/grafana/plugins
Installed alexanderzobnin-zabbix-app successfully
Restart grafana after installing plugins . <service grafana-server restart>service grafana-server restartIl faut maintenant l’activer sur l’application, pour ce faire, sur le menu de gauche aller dans Configuration, Plugins, taper zabbix dans la barre de recherche, le plugin devrait apparaitre, cliquer dessus.
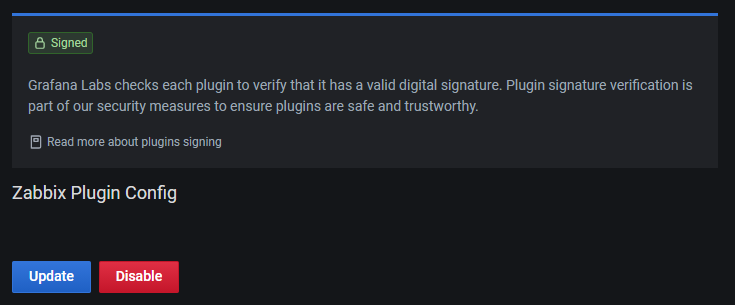
Toujours dans le menu Configuration, sélectionner Data source puis Add data source. Tapper zabbix dans la recherche. Pour une configuration de base, voici ce qu’il faut remplir:
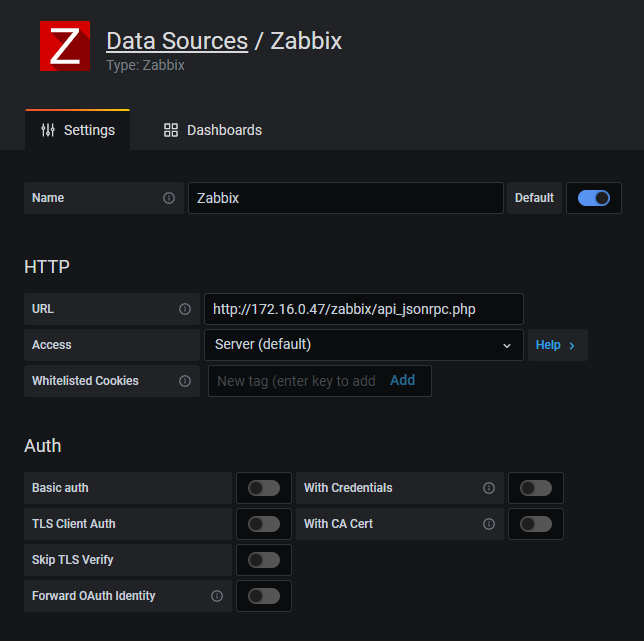
http://127.0.0.1/zabbix/api_jsonrpc.php
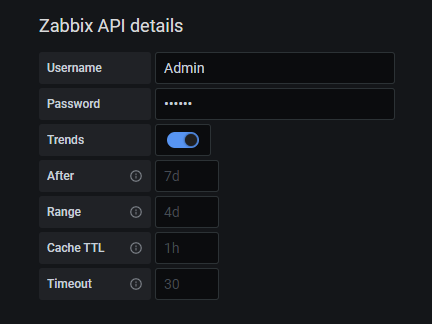
Ne pas oublier d’importer les dashboards par défaut qui sont livrés avec le plugins:
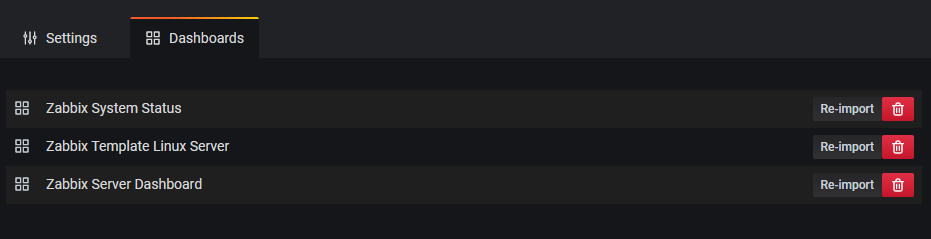
Puis cliquer sur test and Save.
Les métriques devraient être disponible dans Dashboard, Manage.
Mettre un dashboard par défaut sur la page d’accueil
Sur le menu de gauche, aller Configuration, puis Préférences. Dérouler la liste de Home Dashboard, les dashboard existant devraient apparaître. Cliquer sur Save.
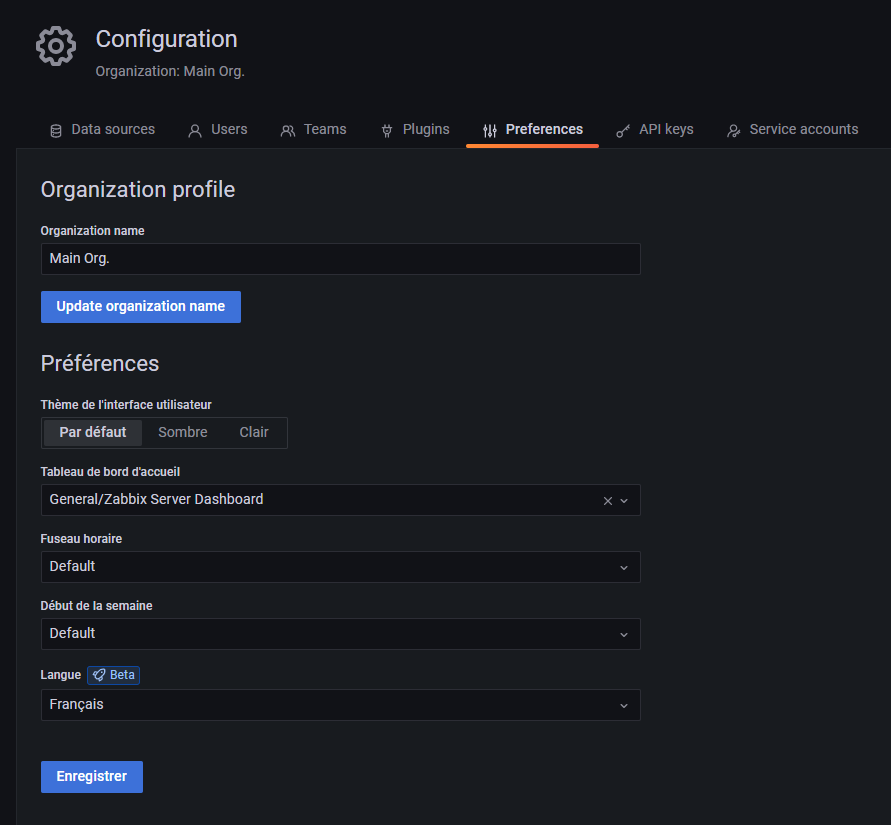
Retourner sur la page d’accueil pour tester.